win10开机强制进入安全模式步骤
作者:佚名 时间:2025-04-22 10:42:04 阅读:(5)
当Win10电脑出现问题重启卡住不动时,很多小伙伴想要强制进入安全模式。其实方法很简单,只需连续三次强制关机,即可触发系统进入高级启动选项。接下来就带大家看看具体的操作步骤吧,一起快速搞定!
win10开机如何强制进入安全模式
方法一:正常使用
1、首先右击左下角开始,然后选择“设置”。

2、进入windows设置之后点击“更新和安全”。

3、此时可以点击左侧的“恢复”。
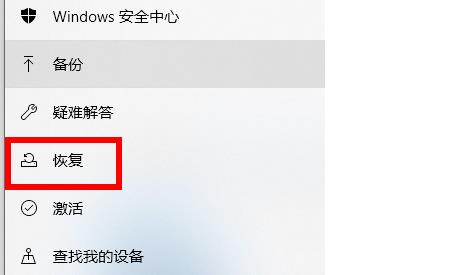
4、最后点击高级启动下面的“立即重新启动”即可。

方法二:开机状态
1、首先点击左下角开始选择电源然后按住“shift键”点击“重启”。


2、重启之后会进入选择界面,点击“疑难解答”。

3、再点击下面的“高级选项”。

4、进入高级选项后点击“启动设置”。

5、最后点击设置中的“重启”。

6、最后选择4号“启动安全模式”即可。

方法三:关机状态
1、首先打强制开关机三次电脑或者长按电源10秒左右,系统就会自动的进行修复了。

2、然后重复三次这样的操作,就会看到正在诊断修复界面,等待一会儿。

3、出现自动修复界面,选择右下角的高级选项。

4、选择“疑难解答”选项。

5、选择“高级选项”。

6、此时可以点击“启动设置”。

7、之后点击重启。

8、重启进入启动设置界面,按下F4即可启用安全模式。
